12 Nov 24 Real-Time Bitcoin Price Chrome extension
I’m pleased to introduce a small project I’ve been working on—a Chrome extension that lets you quickly check Bitcoin prices right from your toolbar. The idea is to provide a convenient way to track Bitcoin’s current value without the need to switch tabs or open extra apps.


Features
- Real-Time Bitcoin Price: Shows Bitcoin’s latest price directly on the toolbar.
- Currency Options: You can view prices in either USD or EUR.
- Adjustable Update Frequency: Set how often you’d like the price to refresh, so it’s updated on your terms.
- Discreet Mode (NSFW): For those who prefer to keep things subtle, this mode will show CPU usage instead of the Bitcoin price on your toolbar—a simple way to keep things low-key.
Why I Created It
I wanted a straightforward solution to check Bitcoin prices at a glance. Plus, I thought it would be handy to have a “Boss Mode” for times when discretion is needed. It’s a lightweight tool that aims to be practical and easy to use.
Try It Out
If this sounds useful to you, you can find it on the Chrome Web Store. Feel free to share any feedback or ideas for improvement; I’d love to make this tool even better. You can download it from here: https://chromewebstore.google.com/detail/bitcoin-price-tracker/ogcfnfaghlapiadmkhalanafbifeeoba?authuser=0&hl=en
22 Oct 24 How to Add Perplexity as a Search Engine in Edge (and Other Browsers)
I’ve been moving away from Google, Yandex, and DuckDuckGo lately. Perplexity not only provides better answers most of the time, but it also saves me time. So, how can we add this search engine to our browser?
To add Perplexity AI as your default search engine in Microsoft Edge, follow these steps:
Open Microsoft Edge on your computer.
Click on the three-dot menu icon in the top-right corner and select “Settings”.
Click “Privacy, search, and services” in the left sidebar.
Scroll down and select “Address bar and search”.
Click on “Manage search engines”.
Select “Add” to add a new search engine.

In the dialog box that appears, enter the following details:
Search engine: Perplexity AI
Shortcut: perplexity.ai (or your preferred shortcut)
URL: https://www.perplexity.ai/?q=%s[1]
Click “Add” to save the new search engine.
Find Perplexity AI in the list of search engines, click the three-dot icon next to it, and select “Make default”.
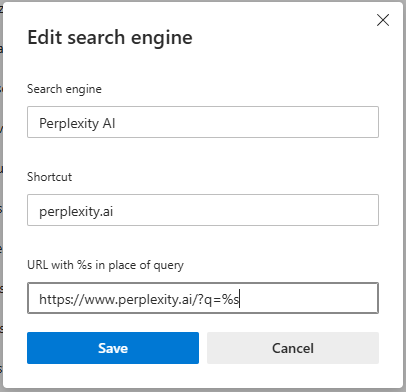
Once you’ve completed these steps, Perplexity AI will be set as your default search engine in Microsoft Edge. When you type a query in the address bar, it will use Perplexity AI to provide results.
03 Sep 18 my very first Google Chrome extension
Just released the first public version of my Icinga Chrome Extension (ICE).
In the beginning I developed it for my own needs. Now it can work with any icinga & chrome installation.
http://bit.ly/icingaplugin
You can test it with official icinga demo page: https://www.icinga.com/demo/authentication/login
user: demo
pass: demo
Feel free to test it and report bugs #icinga #nagios
29 Dec 16 Bubble sorting with Perl
#!/usr/bin/perl
use strict;
use Data::Dumper;
sub swap{
@_[ 0, 1 ] = @_[ 1, 0 ];
}
sub bsort{
my (@a) = @_;
for my $j (0 .. $#a){
for my $i (0 .. $#a - 1 - $j ){
swap $a[$i], $a[ $i + 1 ] if $a[$i] > $a[ $i + 1 ];
}
}
\@a;
}
#Testing
my $a=1;
my $b=3;
my @c=(3,2,1,4);
print "First:".Dumper(@c);
print "\nLatest:".Dumper(bsort(@c));
Tags: perl
27 Dec 16 Listing windows services statuses with Powershell
$stopingServices=Get-Service | Where-Object {$_.status -eq "stoping"}
$startingServices=Get-Service | Where-Object {$_.status -eq "starting"}
$runningServices=Get-Service | Where-Object {$_.status -eq "running"}
$stoppedServices=Get-Service | Where-Object {$_.status -eq "stopped"}
if($startingServices){
Write-Host "`nStarting Services: $startingServices"
}
if($stopingServices){
Write-Host "`nStoping Services: $stopingServices"
}
if($runningServices){
Write-Host "`nRunning Services: $runningServices"
}
if($stoppedServices){
Write-Host "`nStopped Services: $stoppedServices"
}
Tags: powershell
23 Nov 16 view the registry entries with powershell
Get-ItemProperty -Path Registry::HKEY_LOCAL_MACHINE\SYSTEM\CurrentControlSet\Control\TimeZoneInformation

Tags: powershell, system monitoring
03 Aug 16 Listing IIS Application Pool Memory usage in PowerShell
Open Powershell as an Administrator on the web server, then run:
$apmem= gwmi -ComputerName localhost -NS 'root\WebAdministration' -class 'WorkerProcess' | select PSComputerName, AppPoolName,ProcessId , @{n='RAM';e={ [math]::round((Get-Process -Id $_.ProcessId -ComputerName $_.PSComputerName).WorkingSet / 1Mb) }} | sort RAM -Descending | ft -AutoSize
echo $apmem
You should see something like:
PS C:\Windows\system32> C:\scripts\appool.ps1 PSComputerName AppPoolName ProcessId RAM -------------- ----------- --------- --- MYSERVER01 ersinakyuz.com 2352 1150 MYSERVER01 kutuphaneleriseviyorum.org 6184 729 MYSERVER01 perlmonks.com 3444 646
If you get Get-WmiObject : Could not get objects from namespace root/WebAdministration. Invalid namespace then you need to enable the IIS Management Scripts and Tools feature using:
ipmo ServerManager Add-WindowsFeature Web-Scripting-Tools
13 Jul 16 CredSSP authentication problem in Powershell Remote Queries
If you receive the following error while running remote .exe files from in powershell.
UNKNOWN: WEB SERVICE STATUS [vmserver01] Connecting to remote server failed with the following error message : The WinRM client cannot process the request. CredSSP authentication is currently disabled in the client configuration. Change the client configuration and try the request again. CredSSP authentication must also be enabled in the server configuration. Also, Group Policy must be edited to allow credential delegation to the target computer. Use gpedit.msc and look at the following policy: Computer Configuration -> Administrative Templates -> System -> Credentials Delegation -> Allow Delegating Fresh Credentials. Verify that it is enabled and configured with an SPN appropriate for the target computer. For example, for a target computer name “myserver.domain.com”, the SPN can be one of the following: WSMAN/myserver.domain.com or WSMAN/*.domain.com For more information, see the about_Remote_Troubleshooting Help topic.
Resolution:
Use below cmdlet enable CredSSP on the server by specifying Server in Role
Enable-WSManCredSSP -Role “Server”

for more info: https://technet.microsoft.com/en-us/library/hh849872.aspx
07 Jan 16 How to troubleshoot memory issues when executing remote Powershell queries
If you are receiving “Processing data for a remote command failed with the following error message: The WSMan provider” message from the PS Queries (e.g. on the Nagios)
All you have to do is log on the target computer, and run powershell with Administrator Rights. Then you can increase Powershell memory with below commands
You can get current memory size with get-item:
Get-Item WSMan:\localhost\Shell\MaxMemoryPerShellMB
And here is the command for change the value:
Set-Item WSMan:\localhost\Shell\MaxMemoryPerShellMB 250 -Force
or
winrm set winrm/config/winrs @{MaxMemoryPerShellMB=”512″}

In some cases, you need to restart the WinRM service on target system:
Restart-Service winrm
06 Jan 16 best editor for golang
I was looking for a good (and free) GoLang IDE. Then I found fully opensource LITEIDE. It supports code completion and syntax highlighting. Also has a debugger which running in background.
You can download it from below link:
http://code.google.com/p/golangide/





